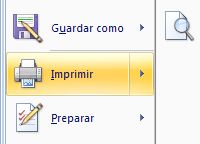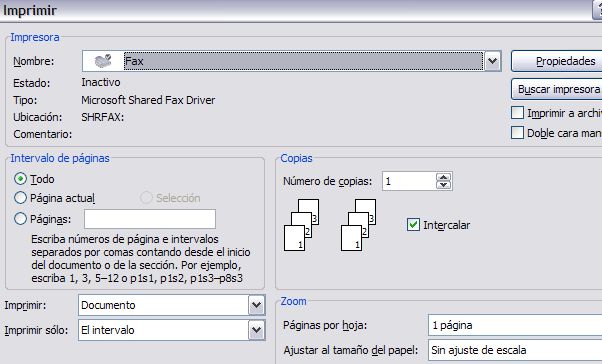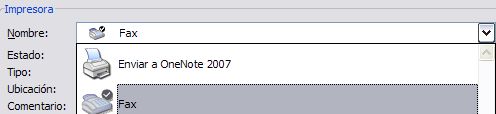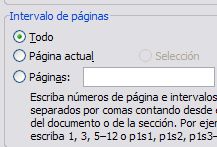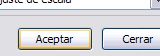Barra de Título

La barra de título de una ventana de aplicación muestra el título del documento corriente y el nombre de la aplicación.
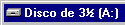
Otras clases de ventanas pueden mostrar solamente el título de la ventana.
 A la izquierda de la barra de título está
A la izquierda de la barra de título está  el icono de control. Cada programa tiene su propia gráfico para que se vea aquí. Cuando hace clic en el icono, aparece un menú con comandos para controlar el tamaño y la ubicación de la ventana.
el icono de control. Cada programa tiene su propia gráfico para que se vea aquí. Cuando hace clic en el icono, aparece un menú con comandos para controlar el tamaño y la ubicación de la ventana.
 En el extremo derecho de la barra de título hay botones para poder minimizar la ventana hacia la Barra de Tareas y maximizar la ventana para cubrir todo el Escritorio o cerrar la ventana.
En el extremo derecho de la barra de título hay botones para poder minimizar la ventana hacia la Barra de Tareas y maximizar la ventana para cubrir todo el Escritorio o cerrar la ventana.
Barra Menú

Las ventanas de aplicación tienen una barra de menú en la que figuran menús descolgables con comandos para el programa.

Cascada significa que un menú puede tener otros dentro de el.
Types of menu items:
Barra de Herramientas

Una barra de herramientas contiene botones para los comandos usados más comúnmente. Se supone que los iconos hacen más fácil saber que es lo que hace cada botón. La mayoría de las aplicaciones modernas utilizan botones similares para los mismos comandos.
La barra de herramientas de más arriba tiene iconos para los comandos:
Nueva página | Abrir | Guardar | Imprimir | Vista preliminar | Buscar | Cortar | Copiar | Pegar | Deshacer | Insertar Fecha/Hora
Una aplicación puede tener varias barras de herramientas a la vista simultáneamente. Una barra de herramientas sensible al contexto va a aparecer solamente cuando los comandos que incluye sean aplicables a la que usted esté haciendo. Por ejemplo, si usted escoge un dibujo en un documento de Word, el toolbar del Dibujo aparece.
Barra de Estado

La parta inferior de una ventana contiene la barra de estado. Muestra allí mensajes sobre el estado del programa. Por ejemplo, podría decir "guardando documento" durante el proceso de guardado y a continuación " "Terminado" cuando finalizó.
 Las líneas en diagonal en el rincón de la Barra de Estado, significan que la ventana puede ser redimensionada arrastrándola por sus bordes.
Las líneas en diagonal en el rincón de la Barra de Estado, significan que la ventana puede ser redimensionada arrastrándola por sus bordes.
 Algunos diálogos pueden ser agrandados pero no achicados. En este caso, el rincón solo tiene 2 líneas en diagonal.
Algunos diálogos pueden ser agrandados pero no achicados. En este caso, el rincón solo tiene 2 líneas en diagonal.
Barras Desplegables

Las ventanas que sean muy pequeñas para poder mostrar el documento completo tendrán barras desplegables a lo ancho o a lo largo del documento, o en ambos sentidos si resultara necesario. Se cambia la parte del documento que se ve, arrastrando la caja de despliegue o cliqueando en la flecha de despliegue o en la barra desplegable misma.
El tamaño de la caja de despliegue en muchas aplicaciones está en proporción a cuanto se esté mostrando del documento. De manera que si es visible la mitad del documento, la caja de despliegue medirá la mitad de su largo máximo.
Documento
La zona principal de de la ventana de aplicación muestra el documento activo. Para un programa de procesamiento de texto. este puede ser una letra, un folleto o un informe. Para un programa gráfico podría ser un dibujo. Para un buscador sería una página web.

Puede tener una ventana dentro de otras ventanas. Muchos programas pueden tener varios documentos abiertos al mismo tiempo, dentro de la ventana de aplicación, como en el ejemplo de Paint Shop Pro, que figura más arriba y que tiene 4 ventanas imágenes abiertas en el área del documento.
 En Windows XP algunas aplicaciones tienen botones en la Barra de Tareas para cada documento abierto.
En Windows XP algunas aplicaciones tienen botones en la Barra de Tareas para cada documento abierto.

También puede tener un grupo similar de ventanas juntas en un solo botón, con listas en cascada, en la Barra de Tareas.



 A la izquierda de la barra de título está
A la izquierda de la barra de título está 








 Alinear texto a la izquierda
Alinear texto a la izquierda Justificar texto en el centro
Justificar texto en el centro Alinear el texto a la derecha.
Alinear el texto a la derecha. Justificar el texto
Justificar el texto Distribuir texto
Distribuir texto