segundo periodo
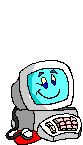
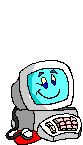


Además de los que permiten las diapositivas predefinidas de Impress, puedes insertar tantos cuadros de texto como quieras con la opción “Texto” ![]() de la barra de dibujo.
de la barra de dibujo.
Puedes cambiar el formato del texto haciendo clic sobre él, en la barra de herramientas. También puedes moverlo y cambiar su tamaño con el ratón.
Insertar imagen
Debes acceder al menú Insertar – Imagen y seleccionar el archivo de imagen en tu disco duro o hardware de entrada.
También dispones de la Barra de dibujo a través de Ver – Barras de herramientas – Dibujo, con la que puedes insertar líneas, polígonos, elipses y formas predeterminadas como flechas o bocadillos.
Tanto si insertas la imagen desde el disco como si la dibujas, en la Barra de dibujo dispones de varias opciones para editarla, y también en la barra de herramientas superior, que cambia cuando seleccionas una imagen con el ratón. También puedes cambiar su tamaño y moverla con el ratón.
Para mantener la proporción cuando cambias el tamaño de la imagen con uno de sus controladores de los lados y de las esquinas, debes mantener pulsada la tecla “Mayúsculas” mientras arrastras el ratón.

las animaciones sirven para dinamizar las diapositivas. También son una buena forma de revelar texto u objetos paso a paso en una diapositiva. Por ejemplo, podrías tener cinco elementos de texto y mostrarlos uno por uno en una diapositiva haciendo clic cada vez.
Con las transiciones, puedes hacer que pasar de una diapositiva a otra sea más interesante. Puedes añadir o modificar transiciones de diapositivas y animaciones en el panel "Animaciones". A continuación, te indicamos cómo habilitar el panel "Animaciones":
El panel Animaciones se divide en dos niveles. En la parte superior, verás las opciones de transición. Utiliza el menú desplegable para elegir una transición para la diapositiva que hayas seleccionado. Elige la opción que aparece debajo del menú desplegable para aplicar esta transición a todas las diapositivas de la presentación. En la parte inferior, puedes aplicar animaciones al texto y a los objetos.

https://es.slideshare.net/nestorhernandezmanrique/como-hacer-diapositivas-para-una-exposicion-de-calidad
