tercer periodo
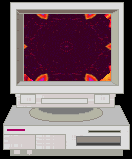
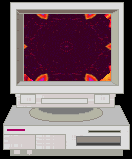




En PowerPoint podemos configurar nuestra diapositiva de acuerdo a nuestras necesidades, podemos cambiar le tamaño, la orientación, el color de fondo, etc.
Vamos a configurar el tamaño y la orientación de las diapositivas
1.- Demos clic en la pestaña de diseño
2.- Ahí podremos observar las diferentes opciones que nos ofrece PowerPoint, nos enfocaremos en la configuración de la página y diapositiva
3.- Al dar clic en la orientación de diapositiva nos aparecerá la siguiente ventana
Aquí podremos definir la orientación de nuestras diapositivas, ya sea que nuestra presentación la necesitemos con la orientación vertical u horizontal
4.- Ahora demos clic en la opción de configurar página
5.- Nos aparecerá una ventana en donde podremos modificar
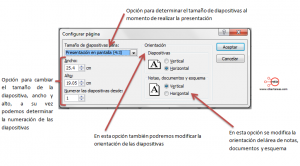
Para insertar una nueva diapositiva en tu presentación, haz lo siguiente para escoger al mismo tiempo el diseño de la nueva diapositiva:
1. En modo Normal, en la ficha que contiene las pestañas Esquema y Diapositivas, haz clic en la pestaña Diapositivas, luego haz clic en la única diapositiva que se exhibe automáticamente cuando abres PowerPoint.
2. En el grupo Diapositivas de la ficha Inicio, haz clic en la flecha situada al lado de Nueva diapositiva. Si la nueva diapositiva debe poseer el mismo diseño que la diapositiva precedente, simplemente haz clic en Nueva diapositiva.
Una galería aparece mostrando las miniaturas de los diversos diseños de diapositivas disponibles. El nombre identifica el contenido correspondiente a cada diseño. Los marcadores de posición que fijan iconos coloreados pueden contener texto, pero también puedes hacer clic en los iconos para insertar automáticamente los objetos que corresponden a estos iconos.

3. Haz clic en el diseño deseado para la nueva diapositiva. La nueva diapositiva aparece a la vez a la izquierda en la pestaña Diapositivas (donde es resaltada como diapositiva actual) y a la derecha en el área de trabajo (donde es ampliada). Repite este procedimiento para cada nueva diapositiva que hay que añadir.
Elija a la derecha la diapositiva que desee agregar un fondo imagen en y, a continuación, elija Formato de fondo.
En el panel Formato del fondo, seleccione la imagen o relleno de textura.
En Insertar imagen desde, siga uno de estos procedimientos:
Para insertar una imagen desde un archivo, elija archivo, busque y seleccione la imagen que desee insertar.
Para pegar una imagen que copiaron previamente, seleccione Portapapeles.
Para utilizar una imagen de Bing, en línea y, a continuación, en el cuadro de diálogo Insertar imágenesen el cuadro Buscar, escriba una palabra o frase que describa la imagen que desee.
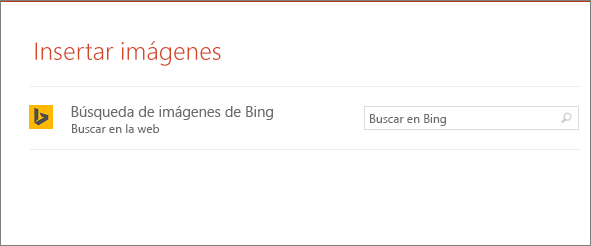
Para aplicar la imagen como el fondo a todas las diapositivas de la presentación, seleccione aplicar a todas.

https://internet-y-ordenadores.practicopedia.lainformacion.com/programas/como-insertar-una-imagen-en-una-presentacion-de-power-point-14163
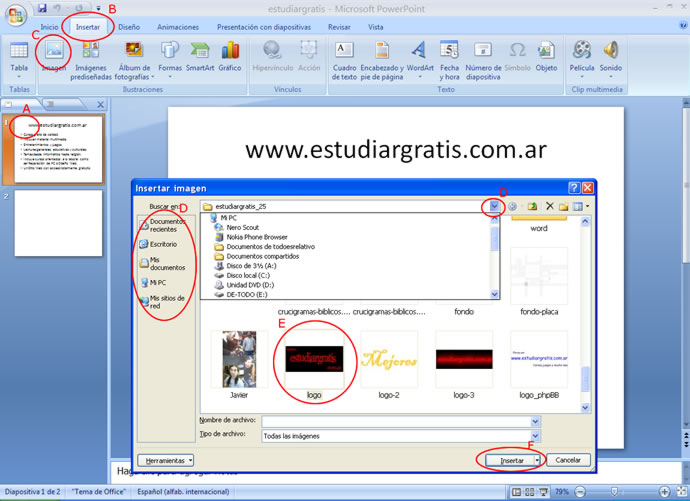

https://www.youtube.com/watch?v=esMDlFB4DeQ
