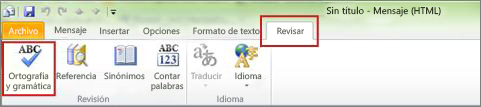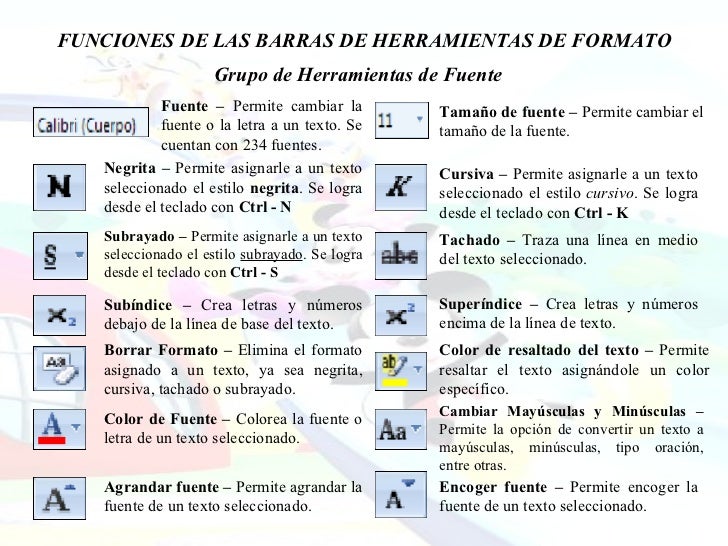segundo periodo
UNIDAD 2.
MICROSOFT OFFICE WORD
Competencias
Reconocer al programa Microsoft Word como un procesador de textos que posee muchas herramientas que facilitan nuestro trabajo.
Desempeño cognitivo
Reconoce las diferentes barras de herramientas de la ventana de word.
Desempeño Procedimental
Crea y manipula tablas, utilizando diferentes herramientas.
Inserta imágenes y transforma algunos de sus atributos tales como color, tamaño, ubicación.
Escribe diferentes textos utilizando la opción de cuadro de texto.
Aplica marcas de agua personalizadas a un documento
Realiza los pasos adecuados para copiar, cortar y pegar documentos
Aplica las diferentes opciones de color de página para mejorar la presentación de los trabajos.
Escribe párrafos aplicando diferentes interlineados entre ellos
Revisa la ortografía y gramática de un documento.